For a detailed overview of our online French reading platform, please review our home page. Prices are found by viewing the SIGN UP forms.
Our FAQs are divided into 4 sections:
G- general questions
T- teacher function questions
S- student function questions
TECH-possible technical issues
Our 10 levels of difficulty currently available, named in alphabetical order A-J, compare best as follows with the GB+ reading program (1-14).
Lecture Enfant A - GB+ 1
Lecture Enfant B - GB+ 2
Lecture Enfant C - GB+ 3
Lecture Enfant D - GB+ 4
Lecture Enfant E - GB+ 5
Lecture Enfant F - GB+ 6
Lecture Enfant G - GB+ 7/8
Lecture Enfant H - GB+ 9/10
Lecture Enfant I - GB+ 11/12
Lecture Enfant J - GB+ 13/14
Please note within each of our levels, we have multiple series. For example, A1, A2, A3, A4 are all at the same level A. Each of these series contains 10 books, and each series ends with an evaluation book. G1 and G2 are both at the same level G.
We are currently in production for new reading levels beyond Lecture Enfant J.
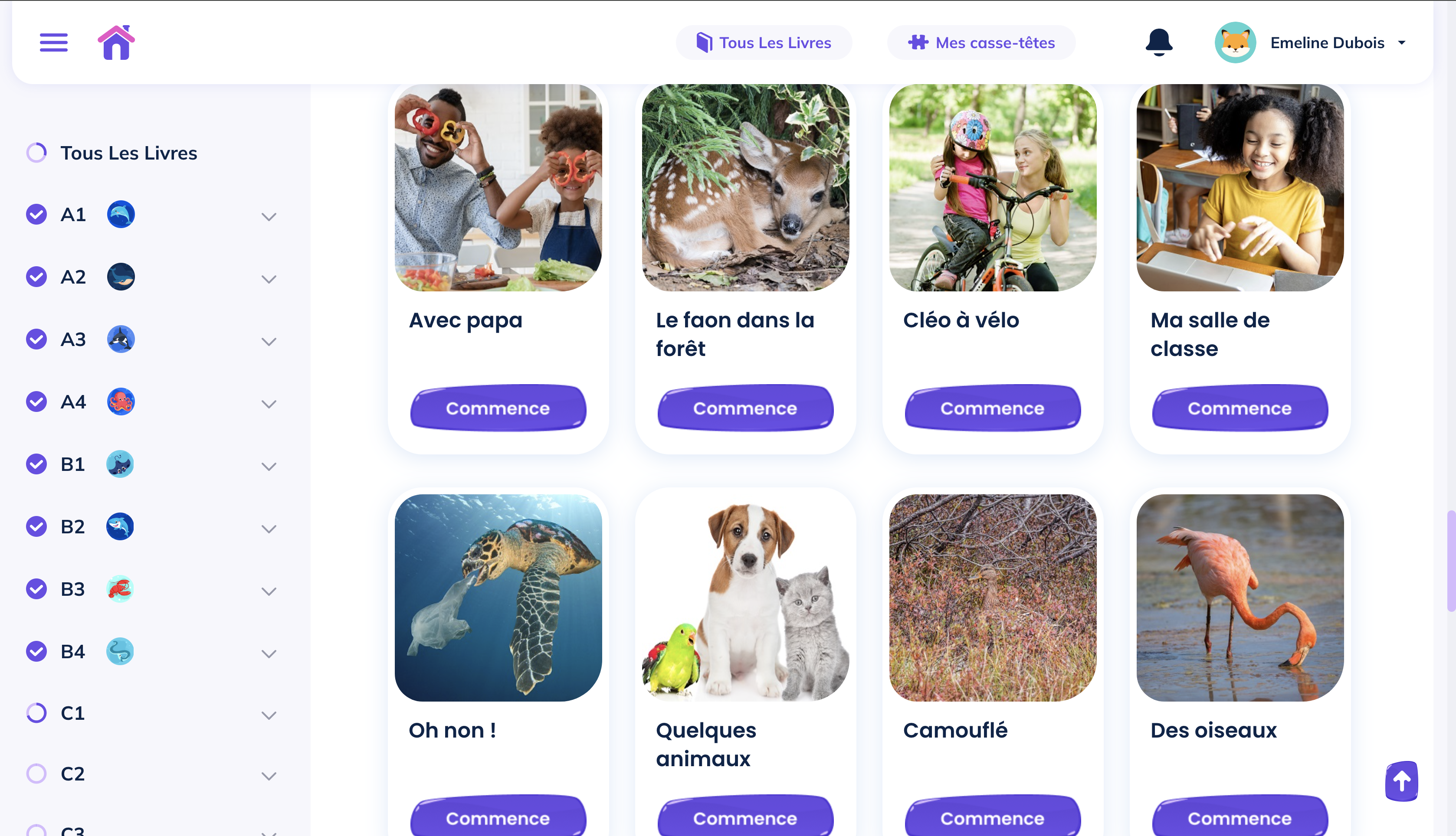
Yes, we have a plan for both. They have sightly different features.
School student accounts are created by the school teacher. The teacher monitors progress, guides the student, customizes the reading program, evaluates reading recordings and can interact with the student through messages.
Private student accounts do not have a teacher, however reading evaluations to assess reading fluency are available as an additional feature.
Included in a subscription are two main resources.
1. The Lecture Enfant 2.0 account. A school account is created and within this account teacher accounts are created. These teachers then create the accounts of their students. Students have a private account to work through the reading levels of Lecture Enfant 2.0. The teacher (through their account) can monitor student progress, receive, listen to and assess recorded reading passages from their students, view all resources (videos and quizzes) and guide students through the levels.
2. Secondly, students (and their teacher) have access through a shared log in to a library of extra reading videos at LivresVideo.net. These videos are designed to teach reading skills, sounds, vocabulary and verb endings. Hundreds of videos are included in this additional resource.
Canadian content is integrated into our reading program.
For levels A-D, Canadian content is mixed into the various levels and reading series.
For levels E-J, there is a dedicated Canadian content reading series for each level.
Series E1 - 12 various books at level E, including an evaluation book (#12).
Series E2 - 8 books at level E, dedicated Canadian content series. No final evaluation book for this series, however each book is a chance for students to send a recorded reading passage to their teacher.
Series F1 - 12 various books at level F, including an evaluation book (#12).
Series F2 - 8 books at level F, dedicated Canadian content series. No final evaluation book for this series, however each book is a chance for students to send a recorded reading passage to their teacher.
Similar pattern for G1/G2, H1/H2, I1/I1, J1/J2.
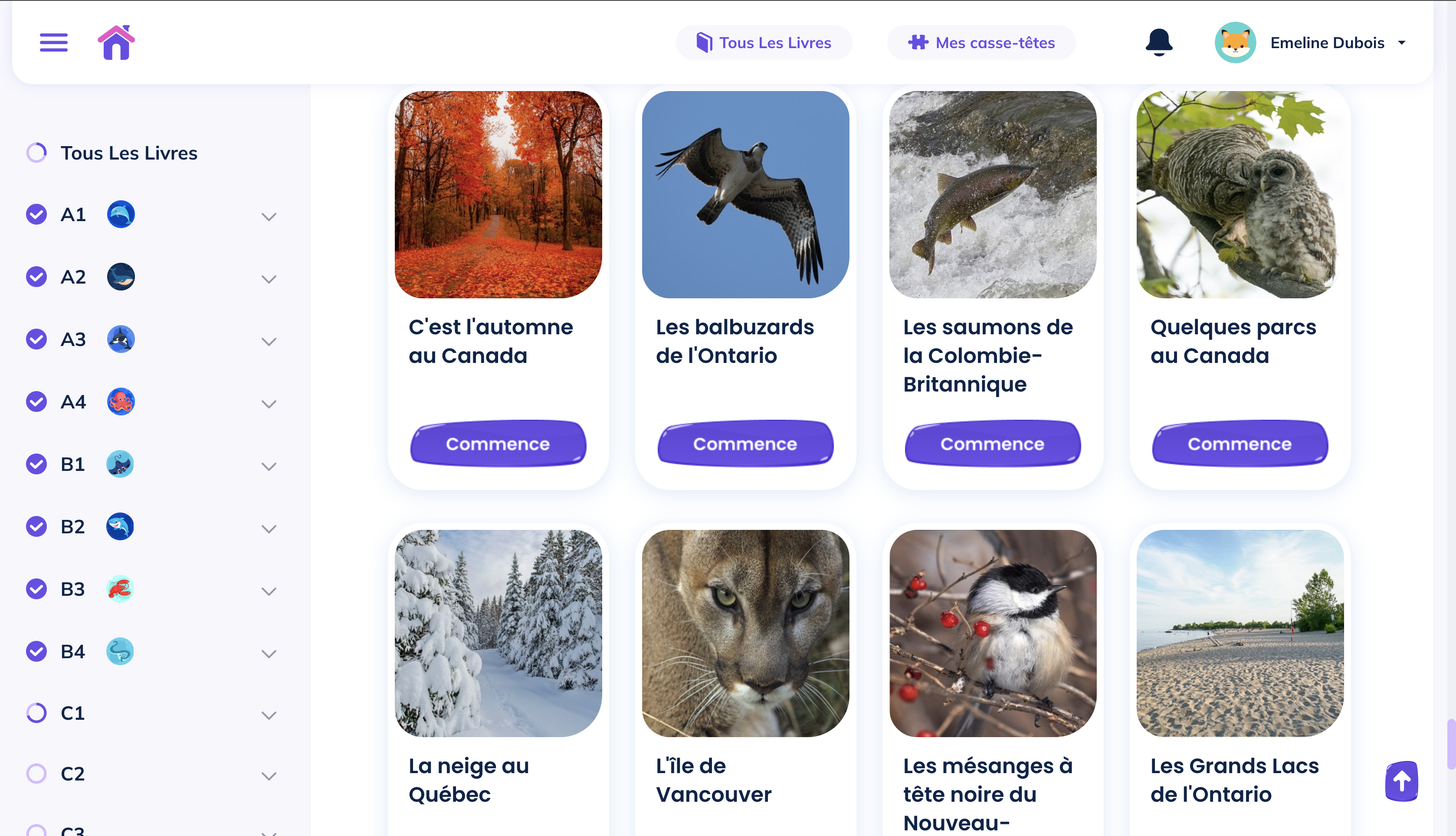
Children and animals are two themes found throughout the reading program. Additionally, each reading level has one book dedicated to mental health and well-being.
There are separate sign up forms for school teachers and for private accounts.
From our home page, simply select SIGN UP or GET STARTED links.
Browse through the following questions that address teacher functions.
Further down, you will find questions for student functions.
The teacher can easily view all resources of the reading platform from within their account.
Once signed in, click on LEVELS. From there, you can select a level and view the details of that level.
There are 8 steps for every book that the student must complete, and the teacher can view all steps here: videos, interactive quizzes, recordings to make.
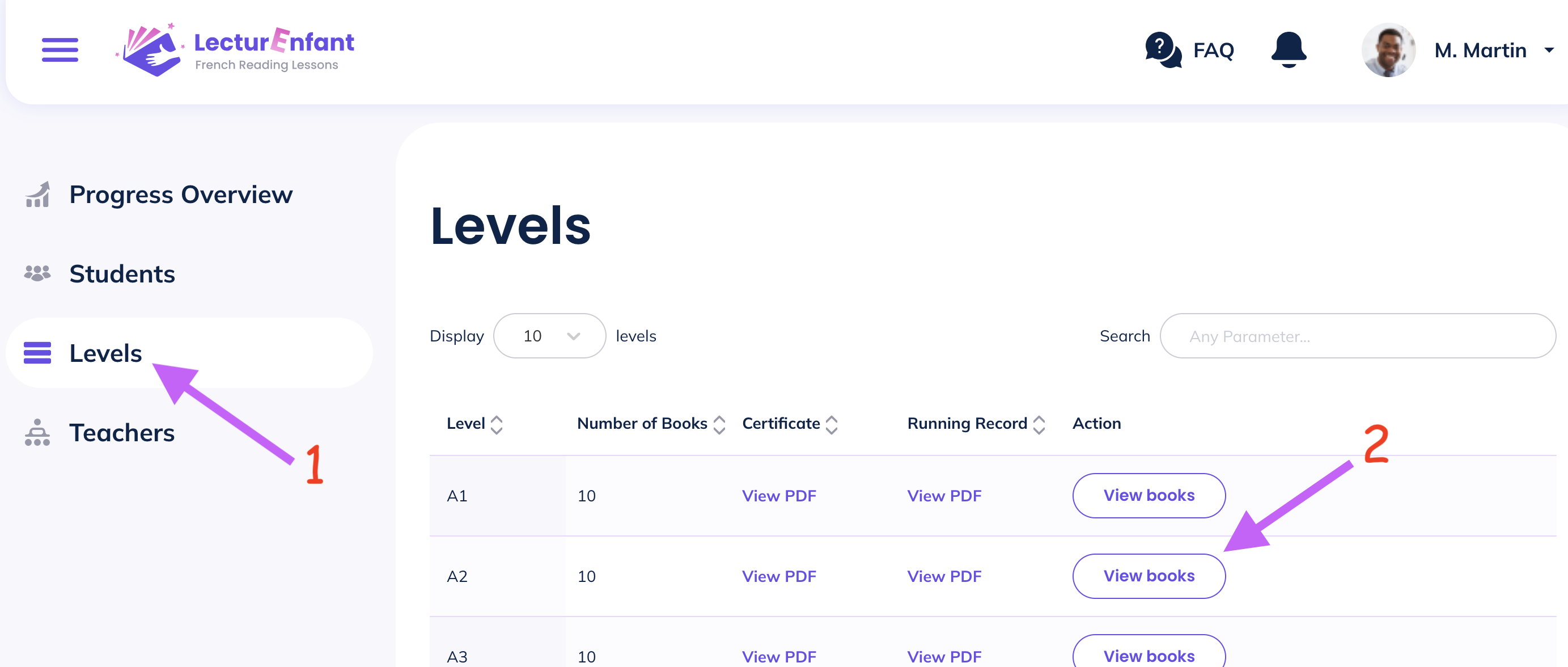
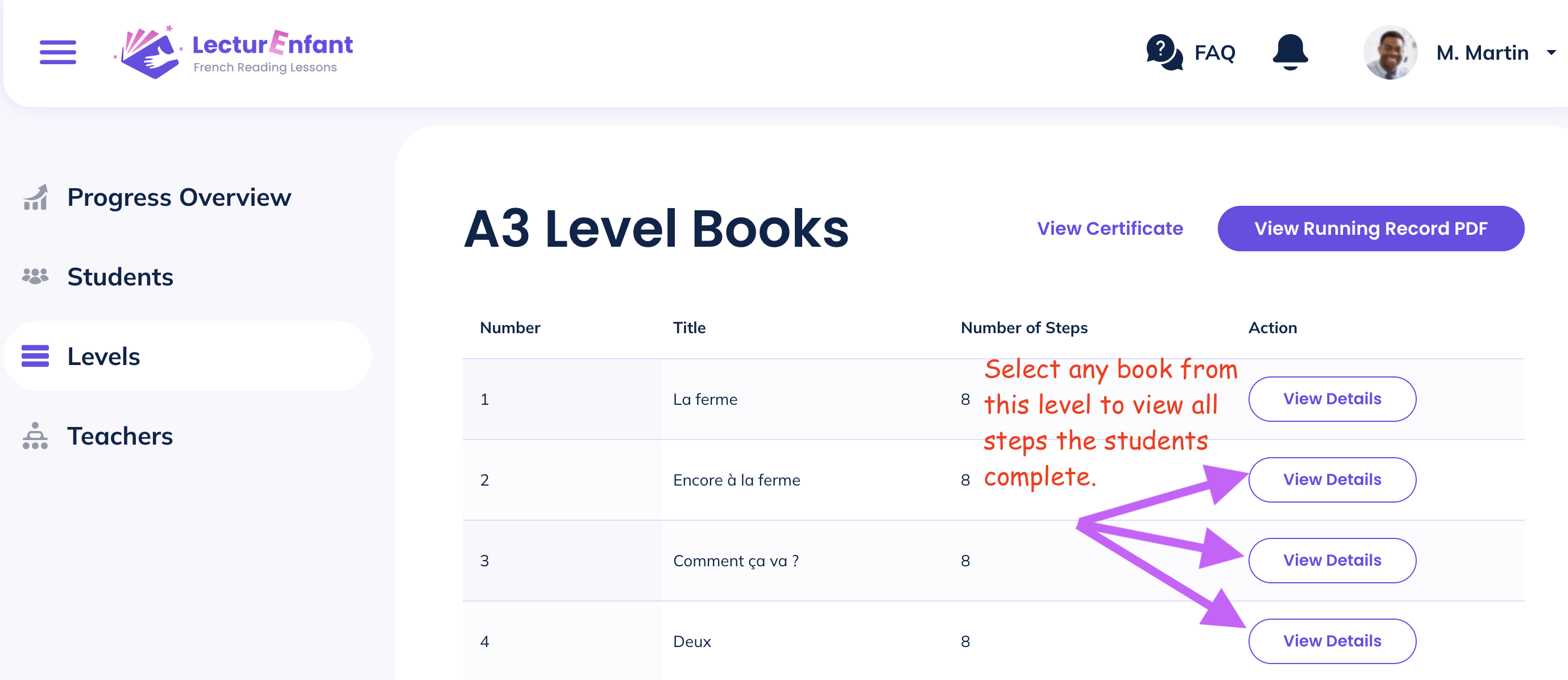
It's very easy for teachers to add student accounts. Click on STUDENTS, then select either ADD STUDENT or IMPORT.
ADD STUDENT: you create a new account
IMPORT: you select a student from your school base and import them into your Lecture Enfant classroom. For example, when students begin a new year with a new teacher, the teacher can import these students from the school base. This allows students to keep their accounts and continue from where they left off, with all incentives already earned.
When a new student account is created, the teacher selects which level and book the student will begin with. At any time, the teacher can move a student to a new level or book.
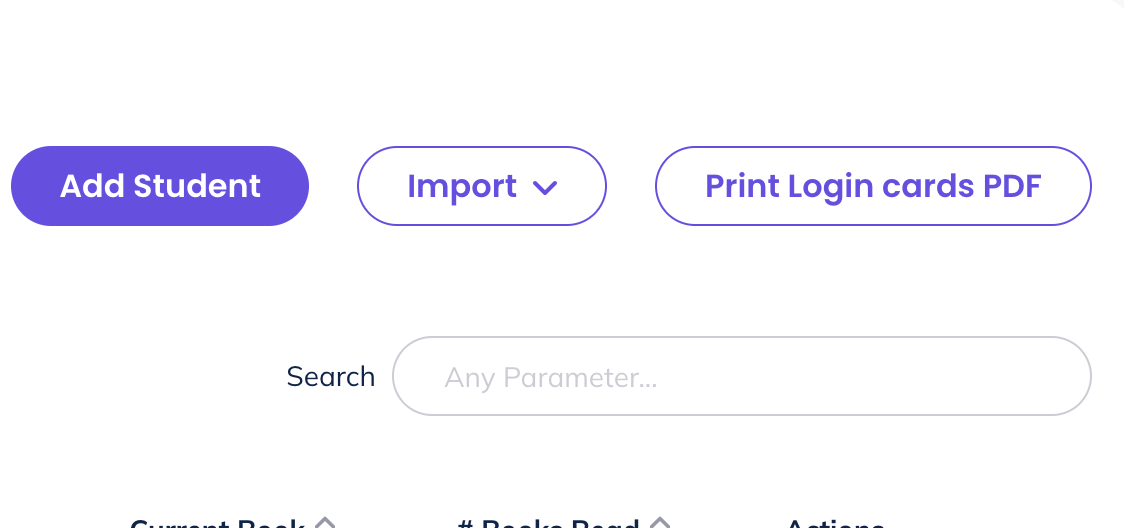
For each individual student, teachers can see what level and book they are currently working on, when they started and completed each book, when the student last performed a task (e.g., watched a video, complete a quiz, made a recording), how many attempts the student made at recording the reading passage, and if there are any recordings ready for the teacher to listen to.
Teacher accounts can have admin capabilities. This is decided by each school. If a teacher account has admin capabilities, the teacher can set up new teacher accounts or delete teacher accounts from the same school. Creating a new teacher account is easy. The teacher with admin capabilities needs only to enter the email address of the new teacher. There is always at least one teacher account with admin capabilities per school.
When teachers from the same school use Lecture Enfant, all teachers have access to the student database, so that teachers can populate their Lecture Enfant classroom with existing student accounts (ie, at the beginning or end of the year, a teacher may move students out of their classroom or bring new students into their classroom).
1. The teacher can upload a photo of themselves, which the students see on their student dashboard.
2. The teacher can lock or unlock reading levels. When levels are locked, the student must work through levels in order of difficulty, completing a level before progressing to the next one. When the levels are unlocked, the student can move from any level or book to any other level or book, regardless of difficulty.
3. The teacher can choose where a student begins (specific level and/or specific book) and can move a student to any level/any book at any time.
4. Each book has 8 steps for students to complete. Step 8 is a recording of reading that the student makes and sends to their teacher. The teacher can turn Step 8 on or off for each student. Because each level ends with the final reading evaluation of a new book (a book with only step 8, no practice steps 1-7), turning step 8 off also means that the student skips this final evalation.
5. The teacher can send messages to their student that are attached to a specific book recording. Teachers can send text or voice messages to offer feedbackand provide encouragement. Students are notified of a new message when logged in. Messages are automatically saved in both teacher and student account until the student has completed the level, at which point messages are deleted.
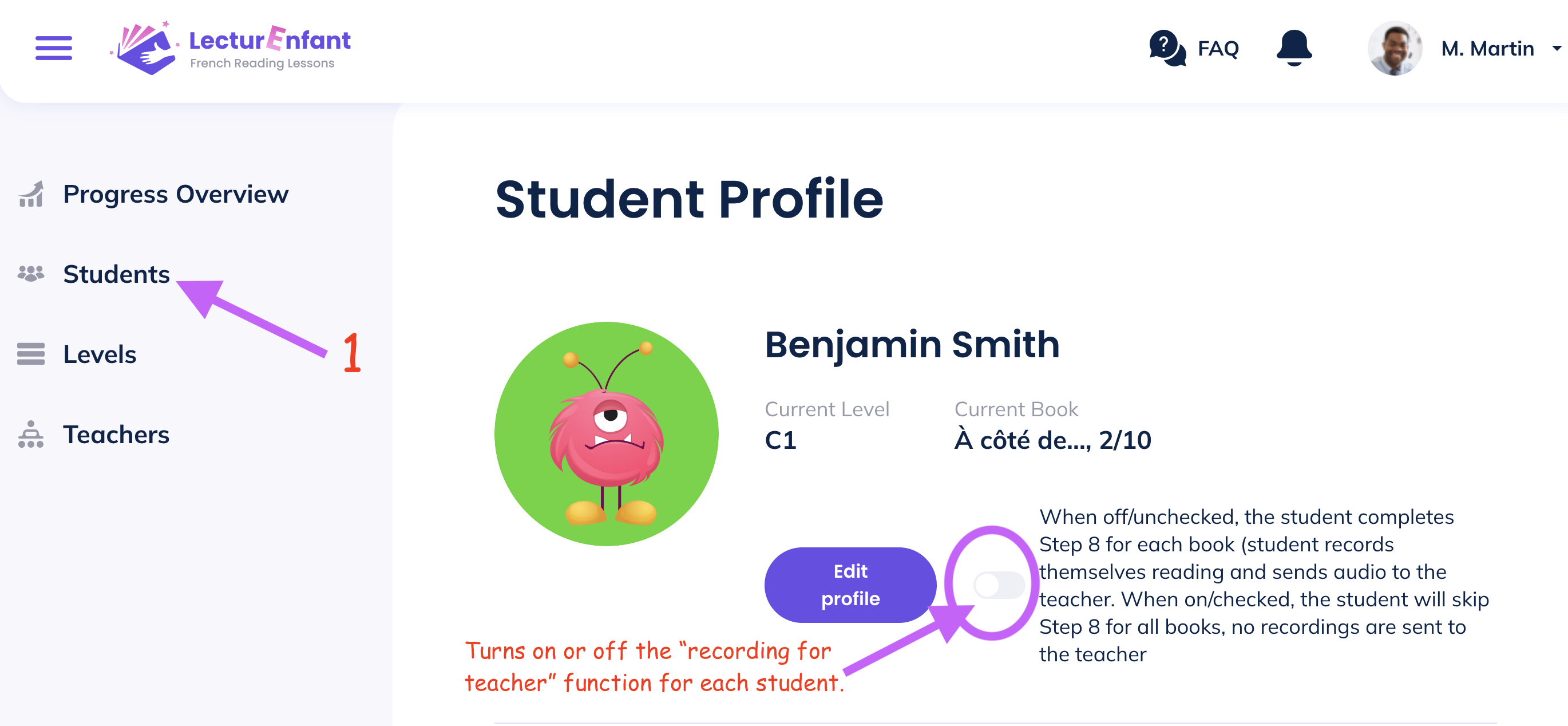
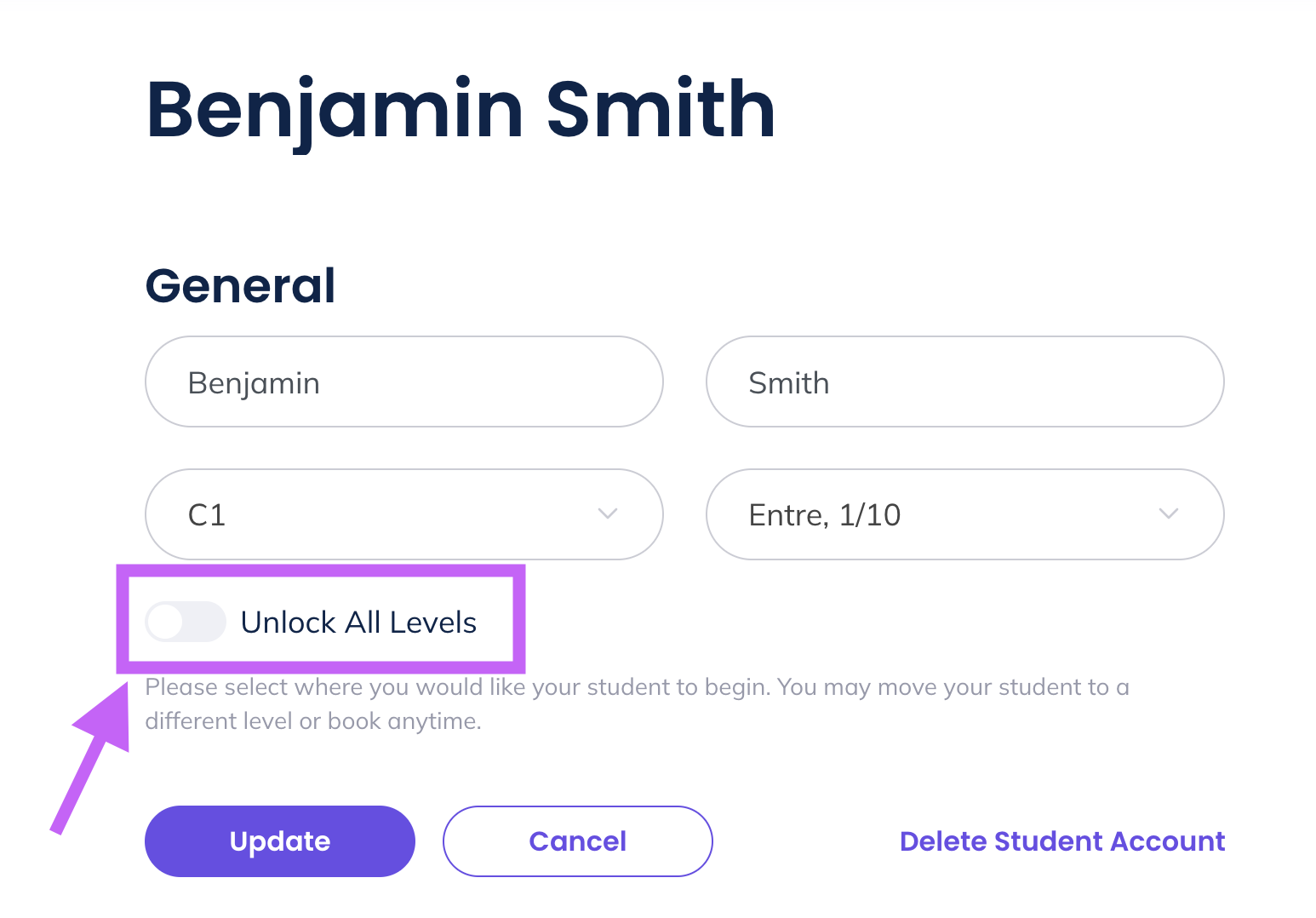
Each teacher is assigned a login code for students to enter the platform. This login code appears on individual student login cards that the teacher can print from their account.
The teacher can also change this login code at any time by going to their profile and clicking REGENERATE next to the class code. Once this code has changed, all students of this teacher will need the new code to log in. The individual student login cards for printing are automatically modified when the teacher changes the code.
An example of when a teacher might change this code is at the beginning of a new school year, with a new class of students.
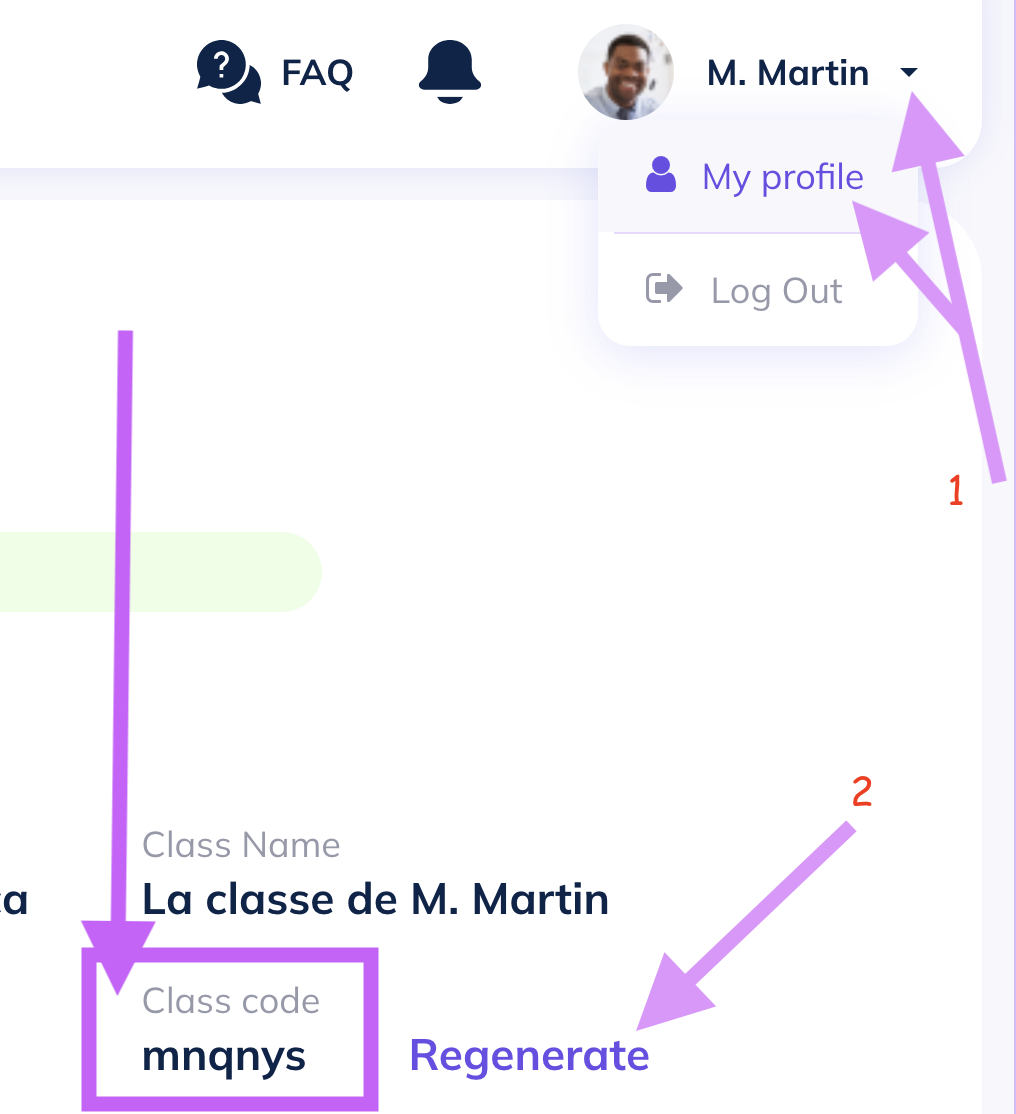
Student login cards are available in PDF for printing to share with students. Sign in to your teacher account.
Running records are available for each level for printing to use when listening to your student's recording of a reading passage. Sign in to your teacher account.
A certificate of complettion for each reading level is available to print and give to your students. Sign in to your teacher account.
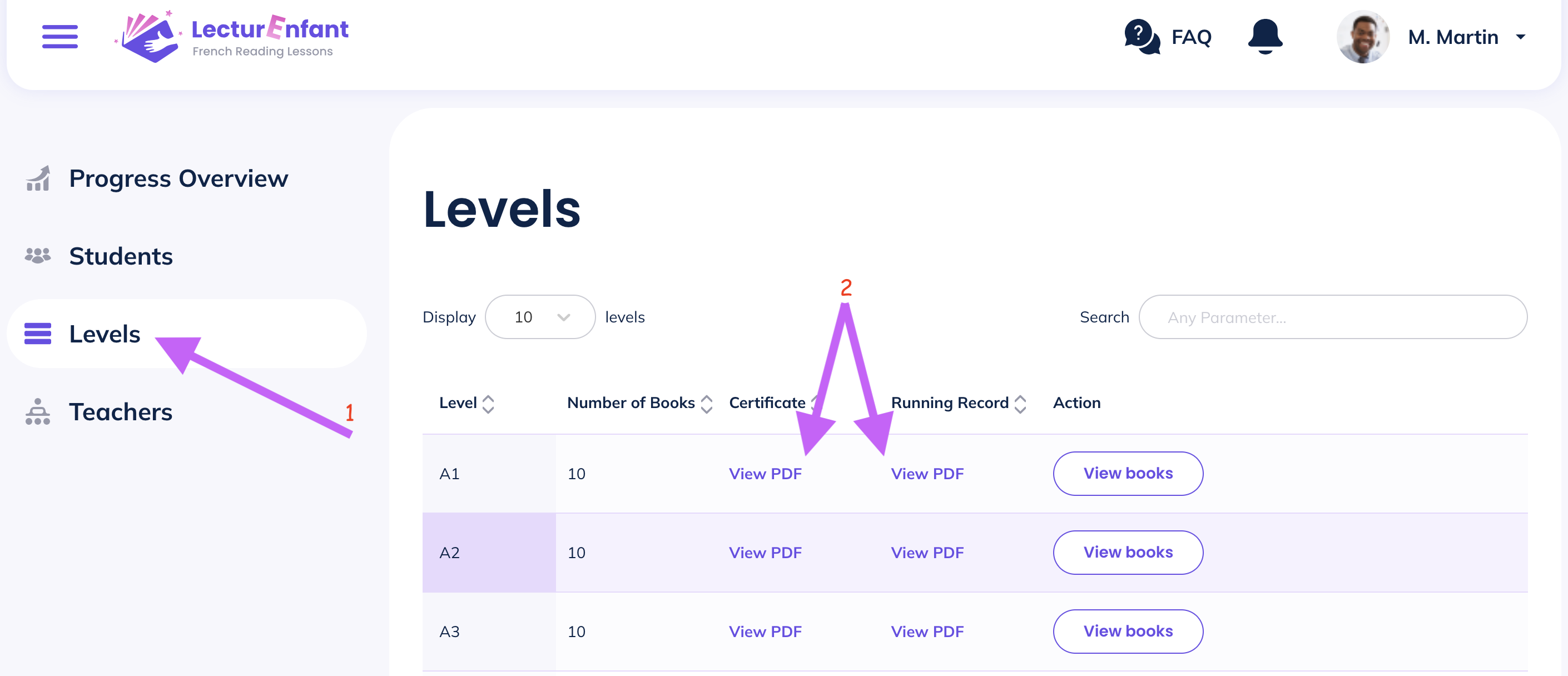
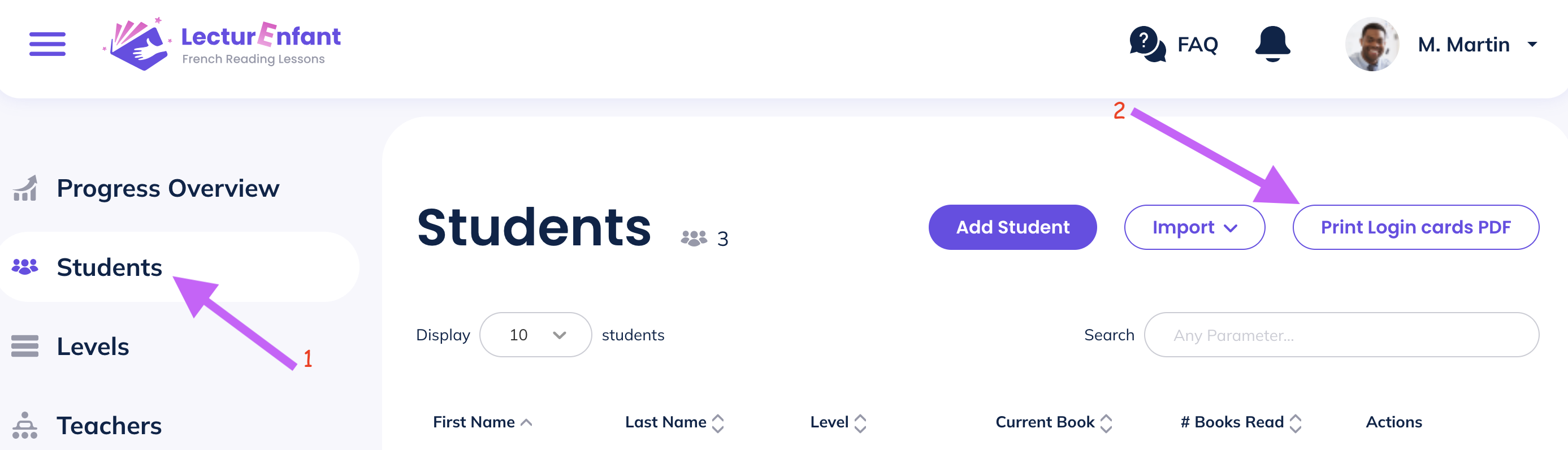
When students log in to their account, they can scroll down and see a photo of their teacher, if the teacher wishes. This can be changed anytime by the teacher or left blank.
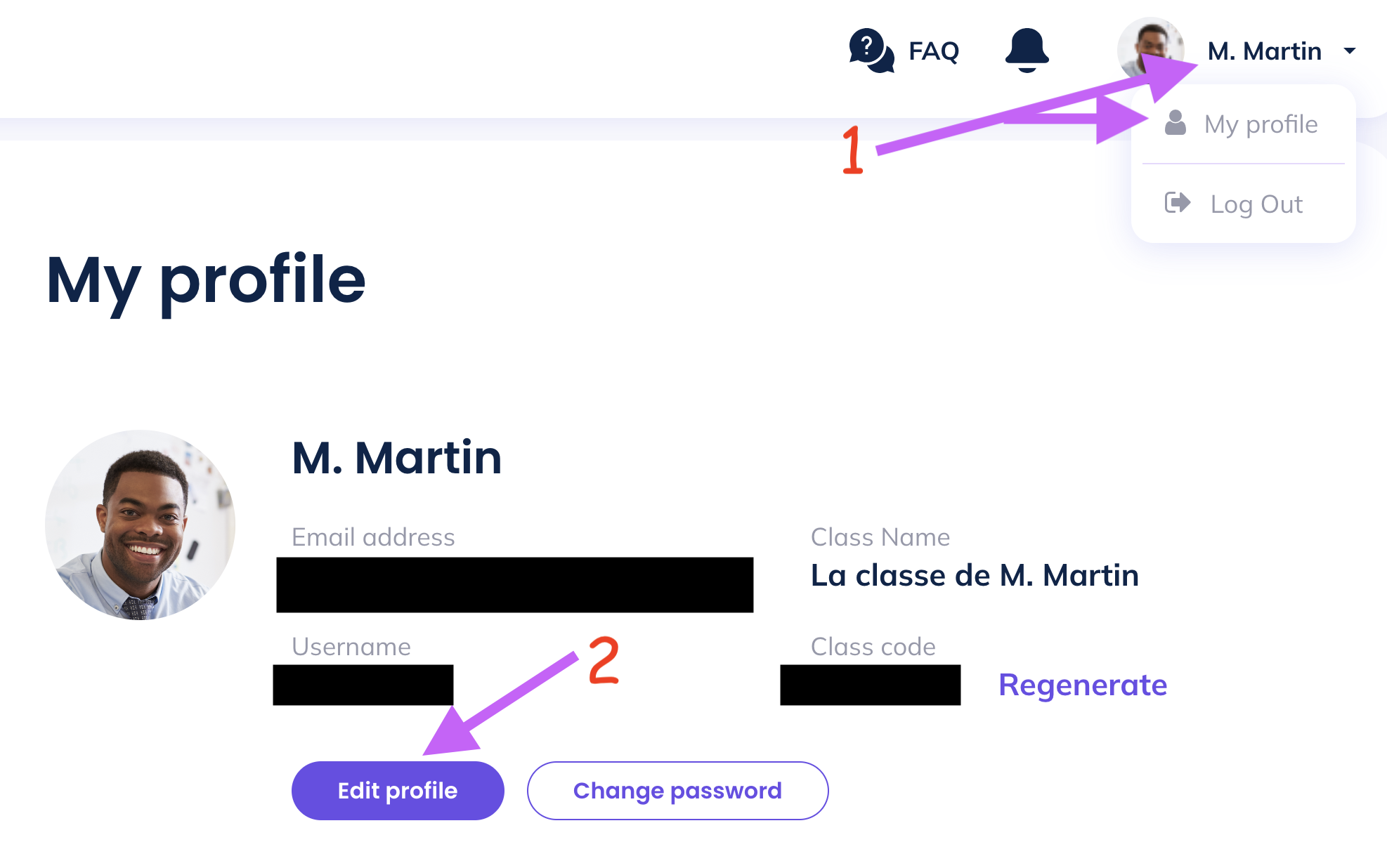
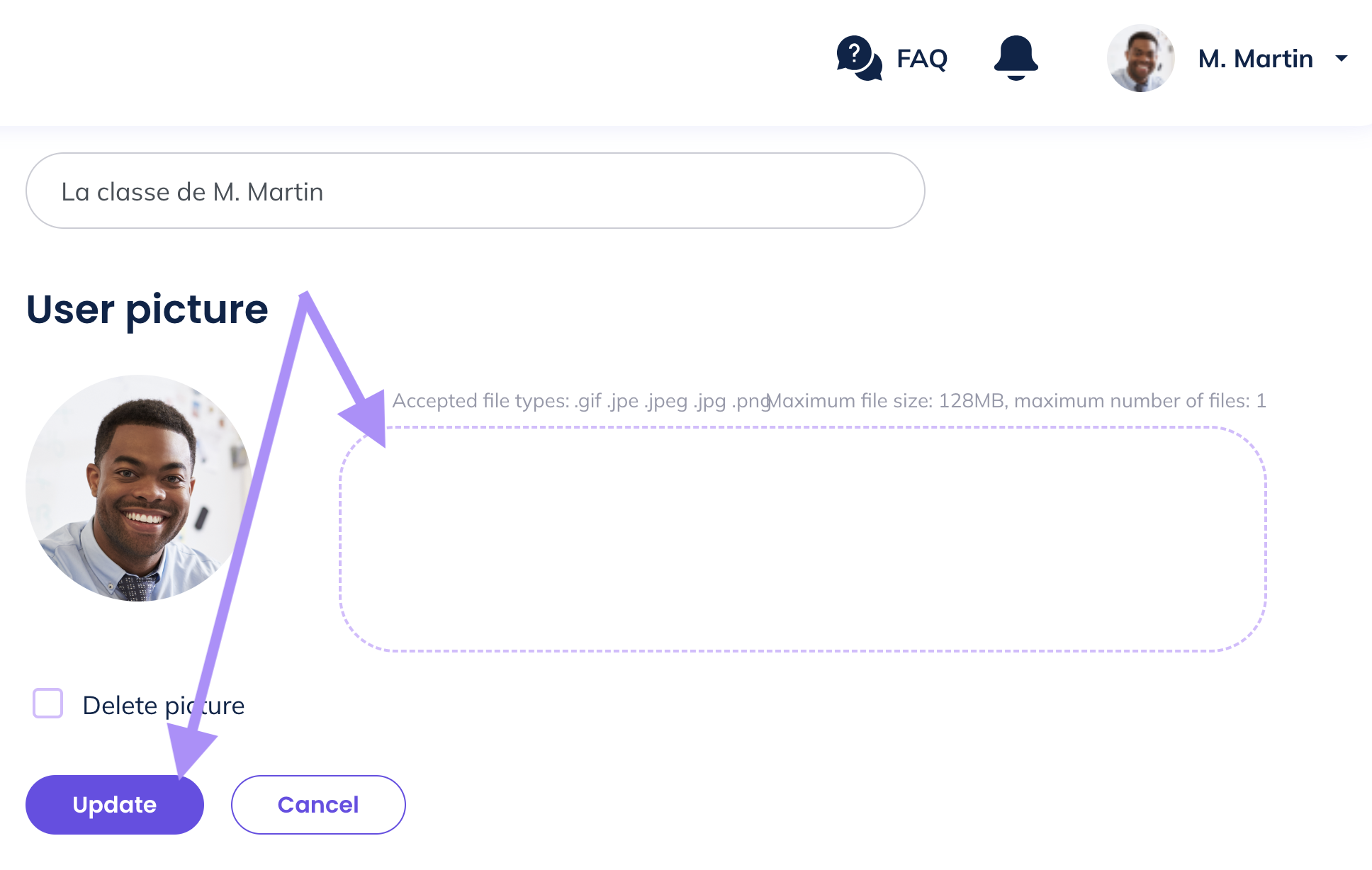
Teacher can turn the "recording for teacher" function ON or OFF for each student.
When ON, students record a short passage for every book they work through, that they then send to their teacher to complete the book. For each assessment book (the FINAL book of a level), students record a longer reading passage, usually the entire book. Teachers have access to running records for both short and long recordings. Teachers must approve each recording for the student to earn the reading incentive reward and progress. If the teacher rejects the recording, the student is prompted to try it again. If a listens to the recording and assesses the reading passage as too difficult, they can easily move the student to a different level/book.
Teachers simply login to their account and see under Progress Overview if there are any student recordings waiting for them to listen to.
When this function is set to OFF, no recordings are made for the teacher by the student. The student still records passages for themselves that they must listen to as they work through each book, but do not record for their teacher. With this function OFF', students effectively skip STEP 8 for each book as well as skipping each level's final assessment book.
Student recordings are kept for 90 days after which they are automatically deleted. They are available for playback in both teacher and student accounts for the 90 days.
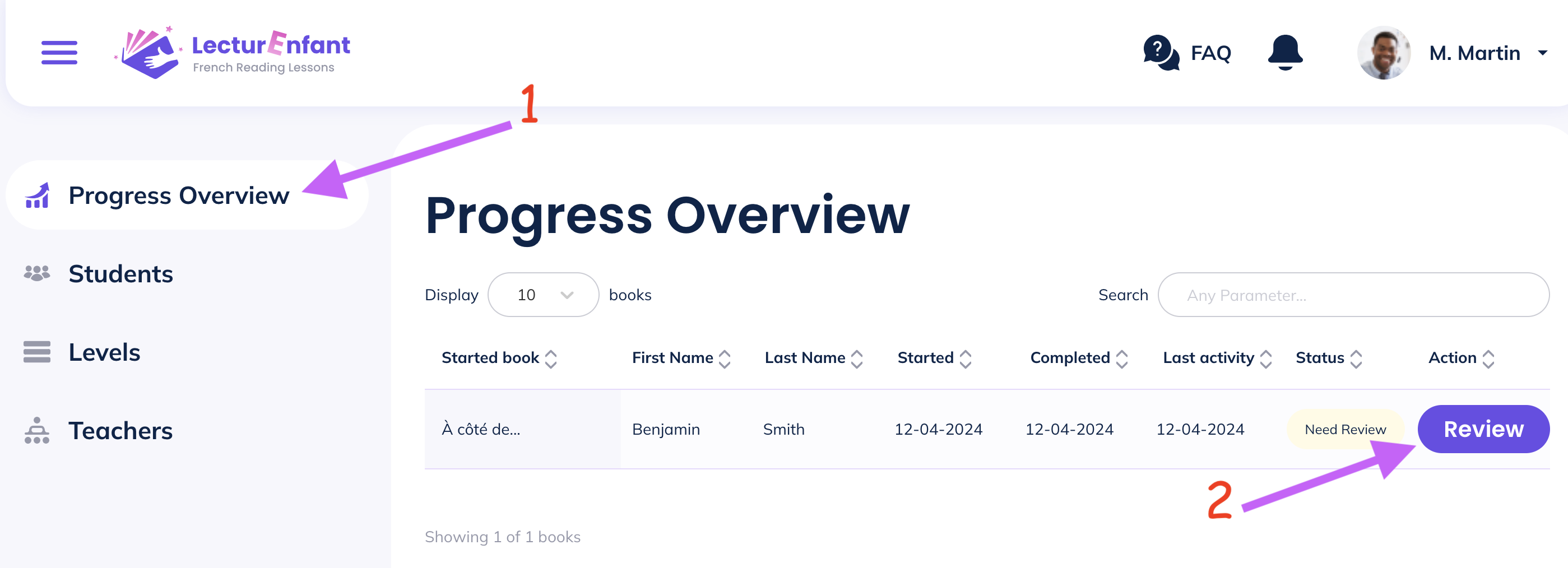
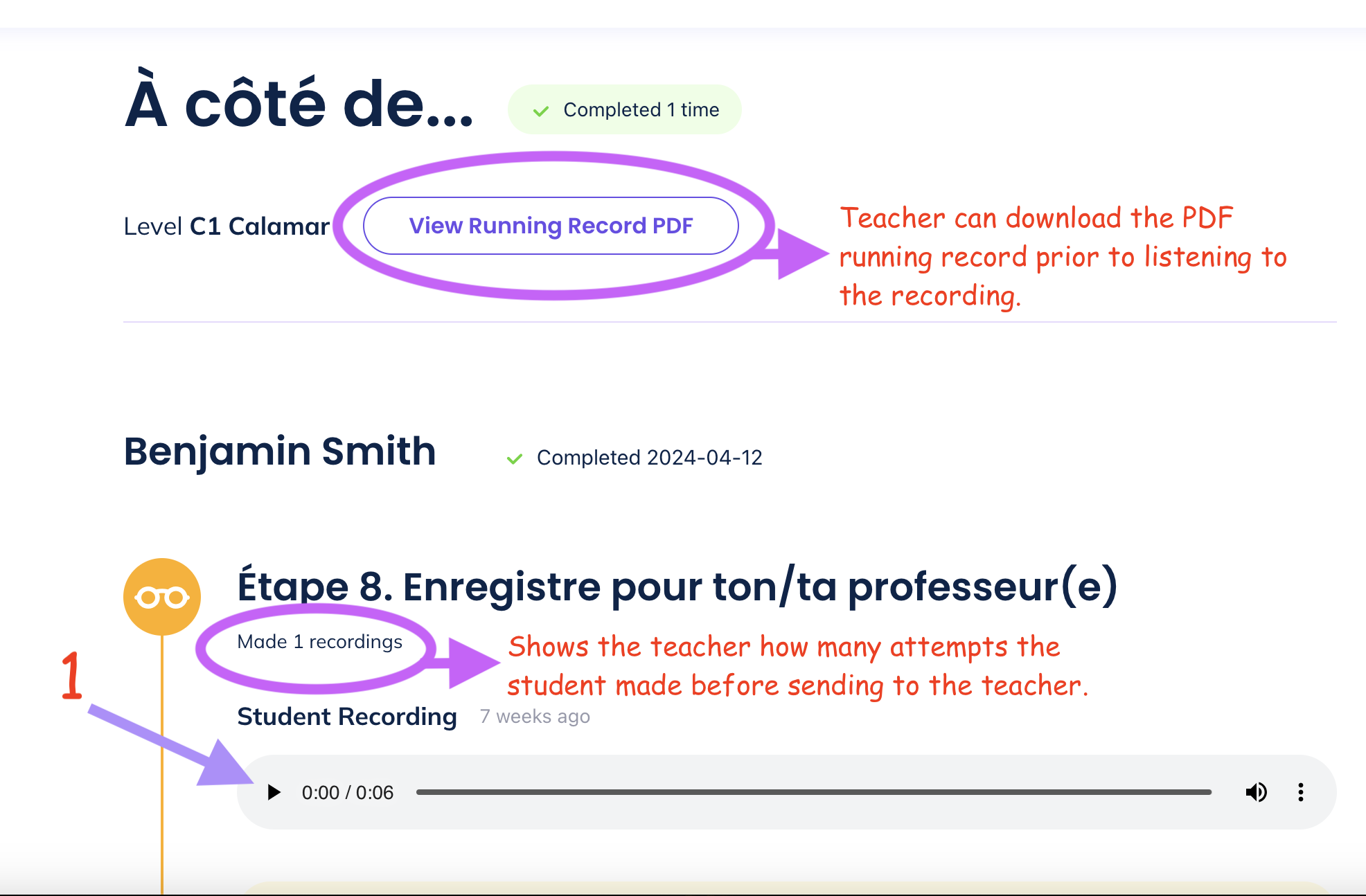
For each student recording of a reading passage, the teacher marks it as complete or incomplete after listening to it.
If marked complete, the student then receives the incentive puzzle piece and progresses.
If marked incomplete, the student will then be prompted to try the recording again and resend it to the teacher.
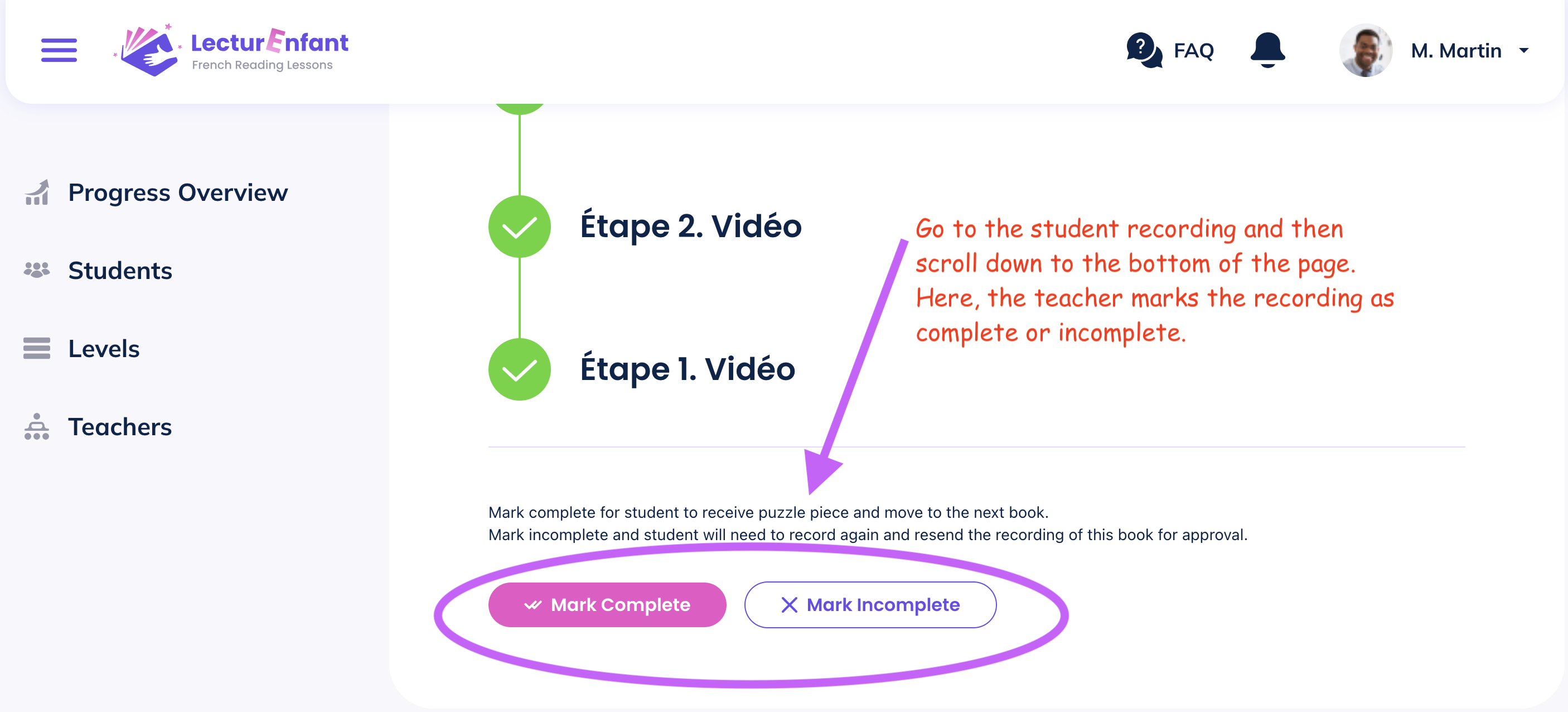
When a student sends a running record recording to the teacher, the teacher can attach a voice or text message to the recording, that the student receives in their account. A teacher might provide words of encouragement or offer some feedback about the recording.
The teacher's voice or text messages remain in both teacher and student accounts until the student has completed the current level, at which point they are automatically deleted.
Emojis can be included in text messages.
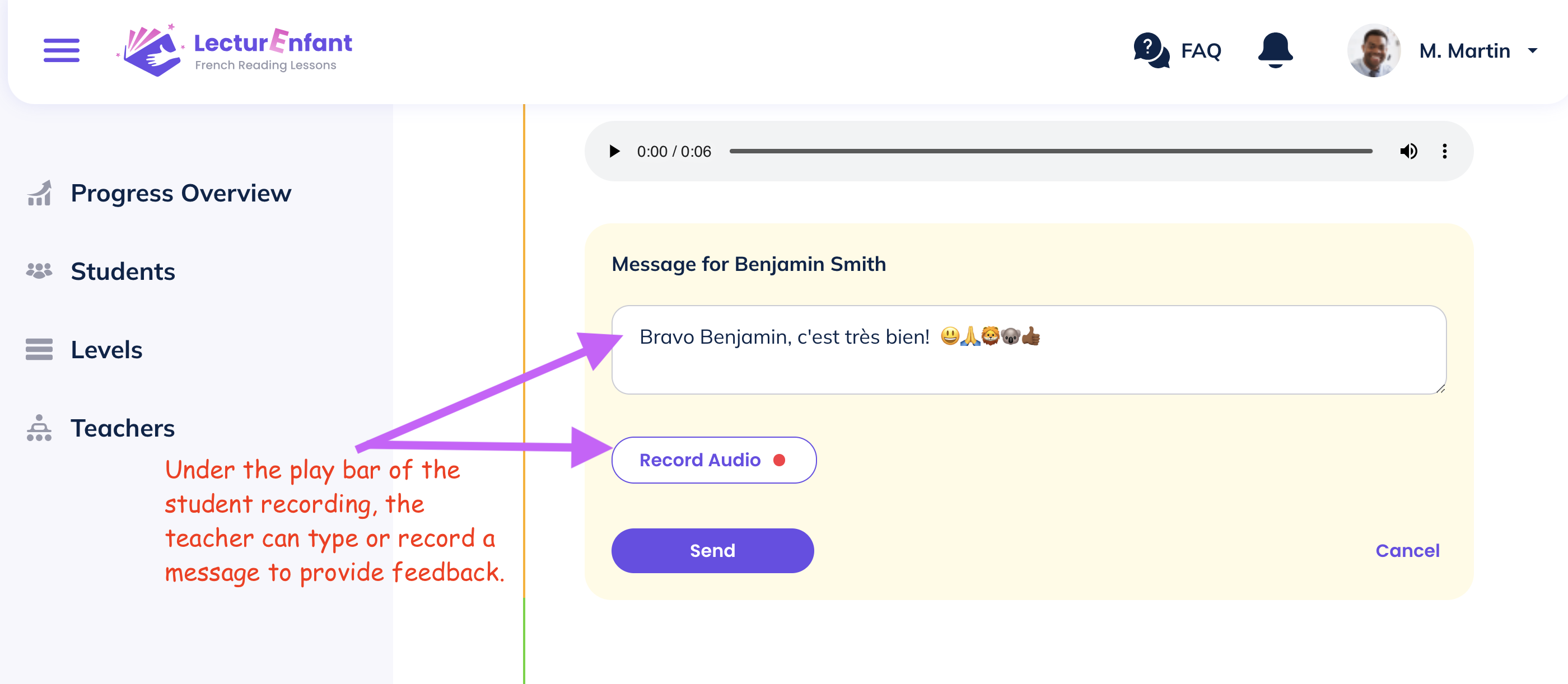
Only one teacher can use a teacher account. A separate teacher account must be purchased for each teacher using this reading program. We strive to offer our program at the lowest possible cost.
Each teacher account comes with up to 30 student seats. Additional seats beyond 30 may be puchased.
Browse through the following questions to learn about the various student functions available.
Students are provided with a class code and a personal picture password by their teacher. The teacher may wish to print these individualized login cards, found in the teacher account.
Step 1: Student enters class code on main login page and gains access to their classroom.
Step 2: Student clicks on their own name/avatar.
Step 3: Student enters their personal 3 picture password.
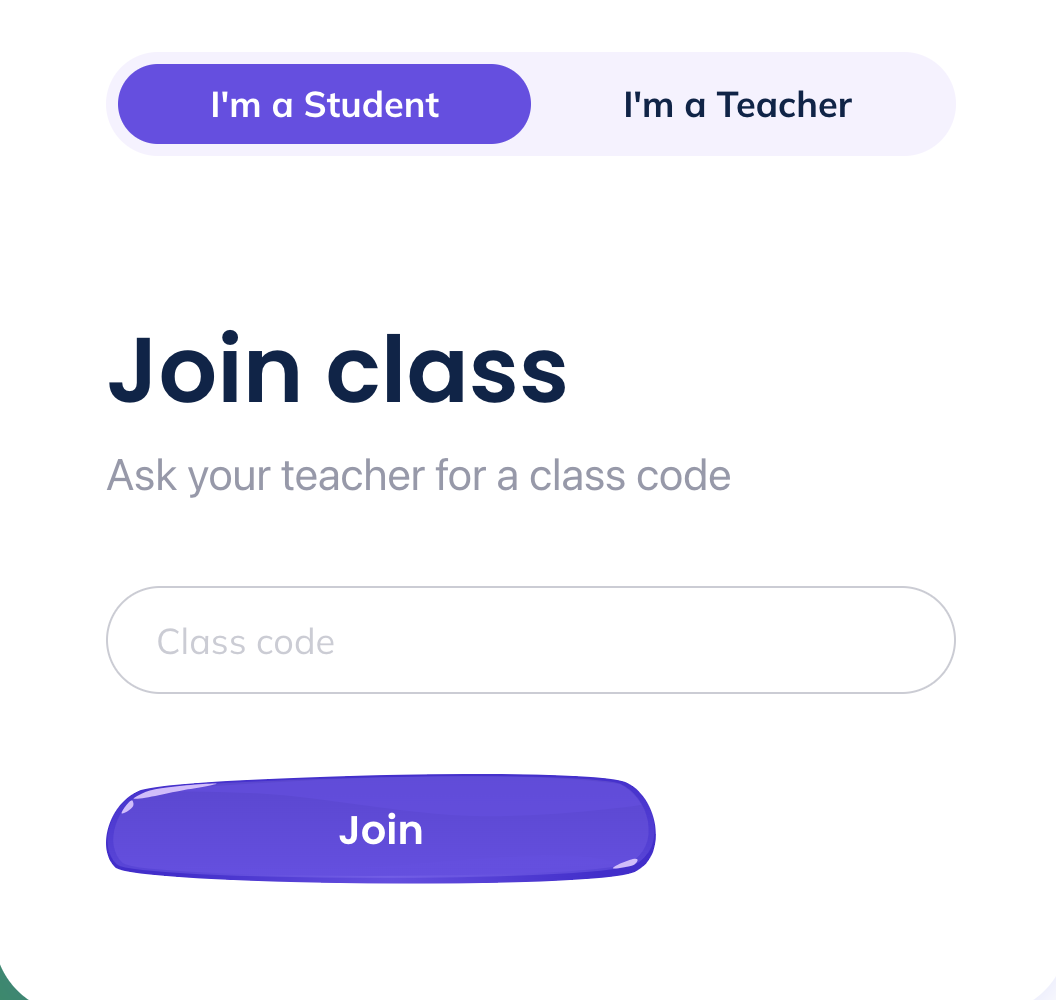
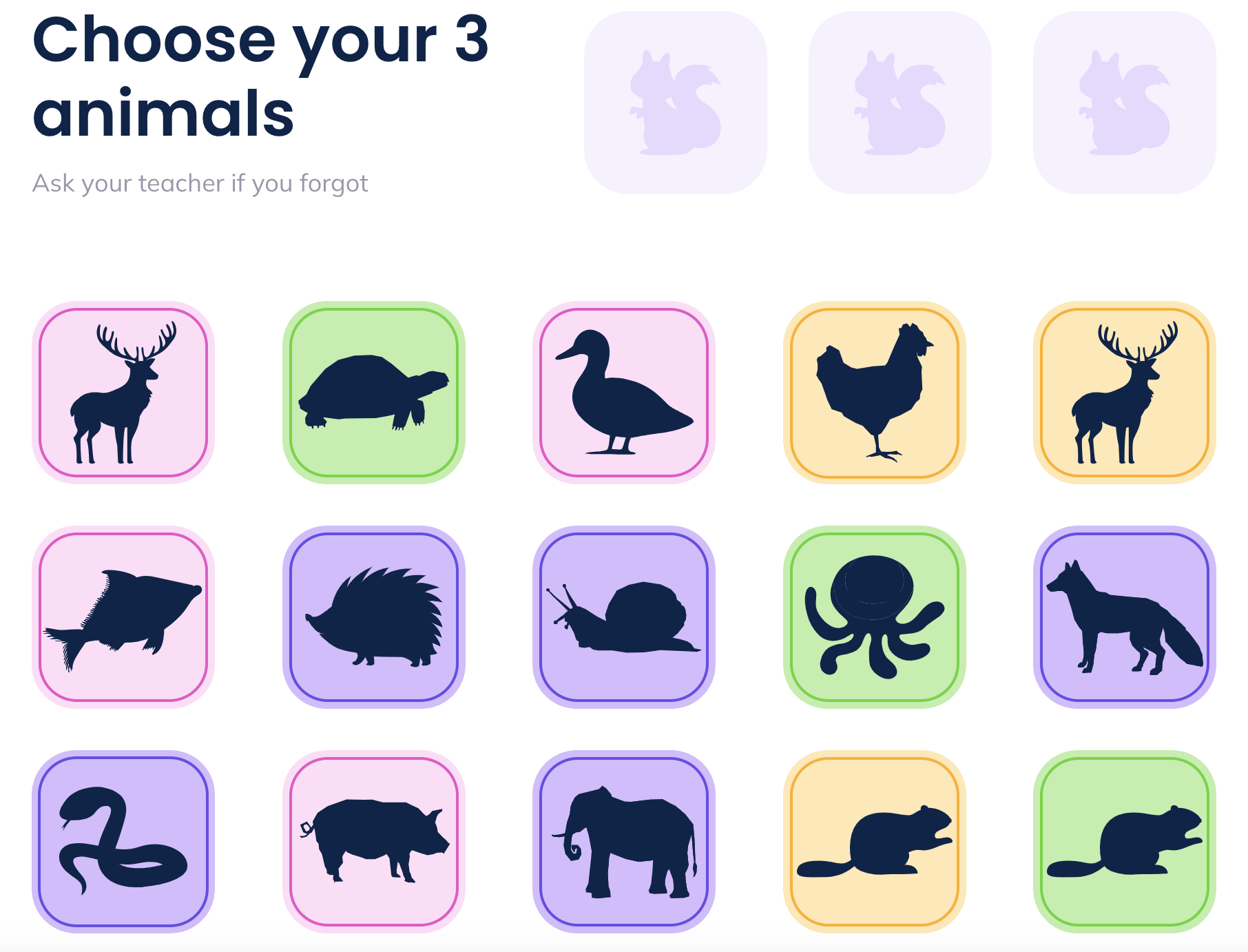
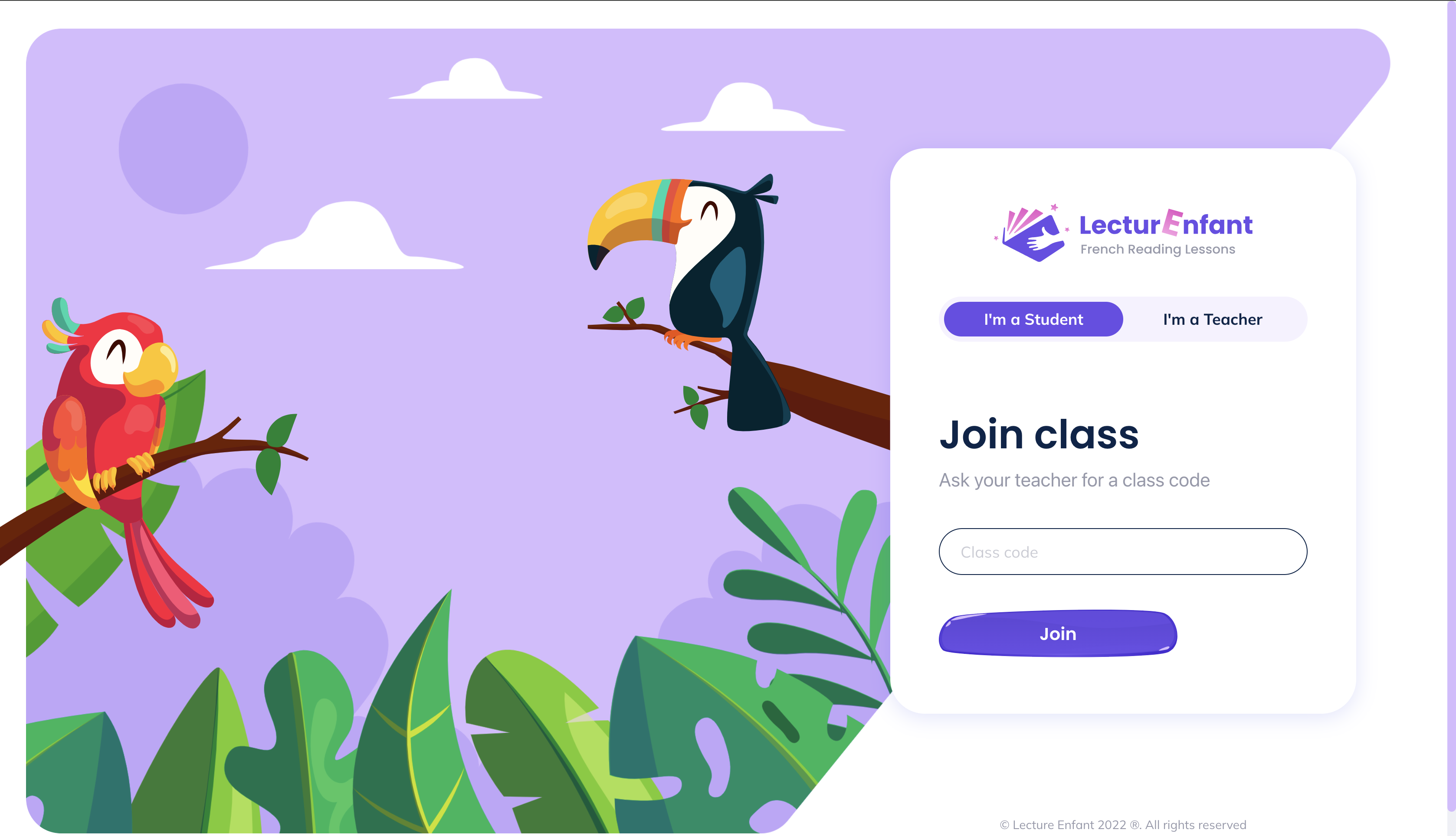
Yes! This is one of the gaming features for students. Students get to select an avatar to go with their profile. Their avatar is visible to all students of the same class, during the login process. Students also see their own avatar in numerous places within their account, and can change their avatar at anytime.
There are over 50 avatars to choose from!
Students will earn emojis and puzzle pieces as they progress through books and levels.
Each book has 8 steps. With each completed step the student earns one emoji. For each completed book, students earn a puzzle piece. For each completed level, students complete a full puzzle for their collection.
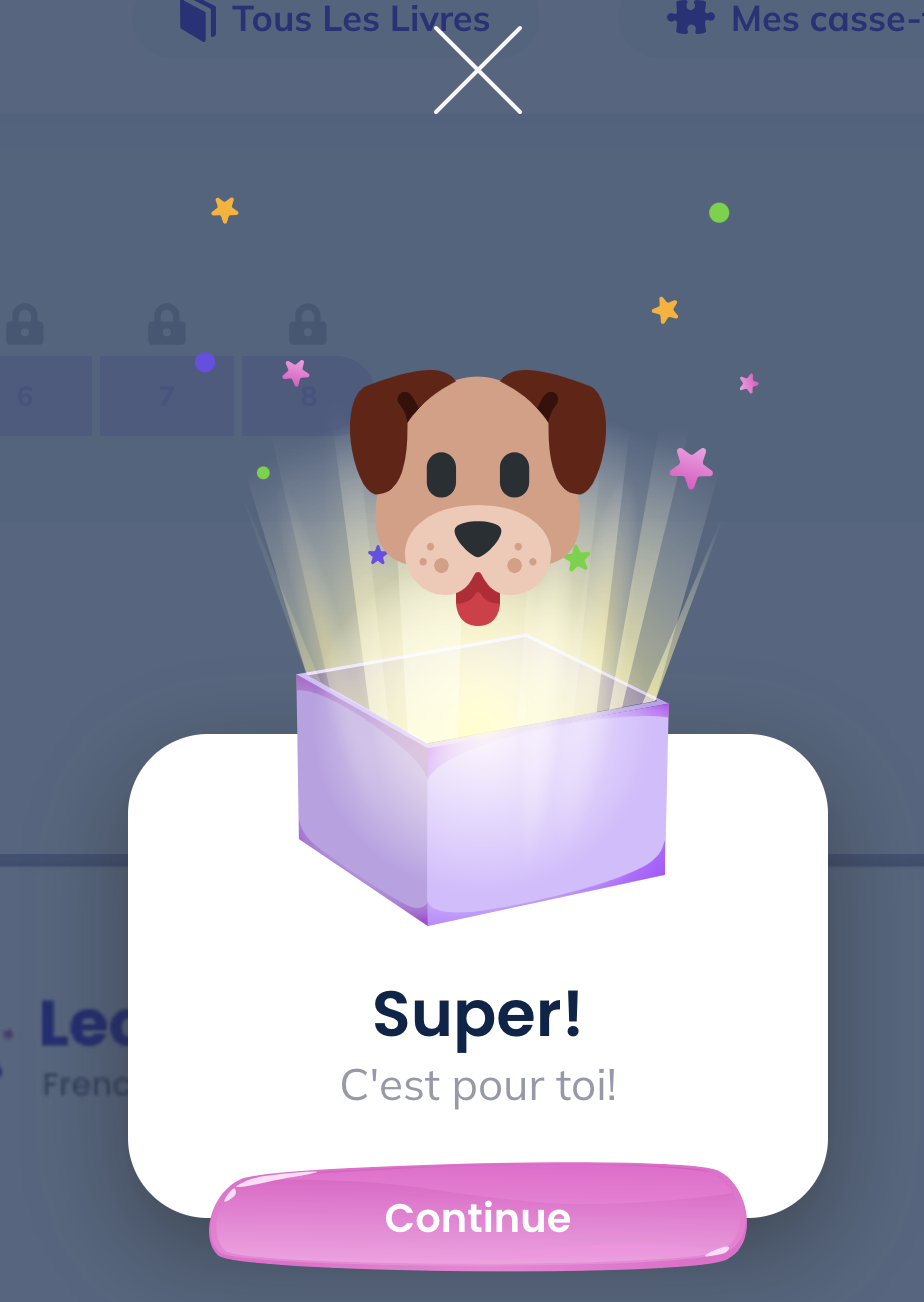
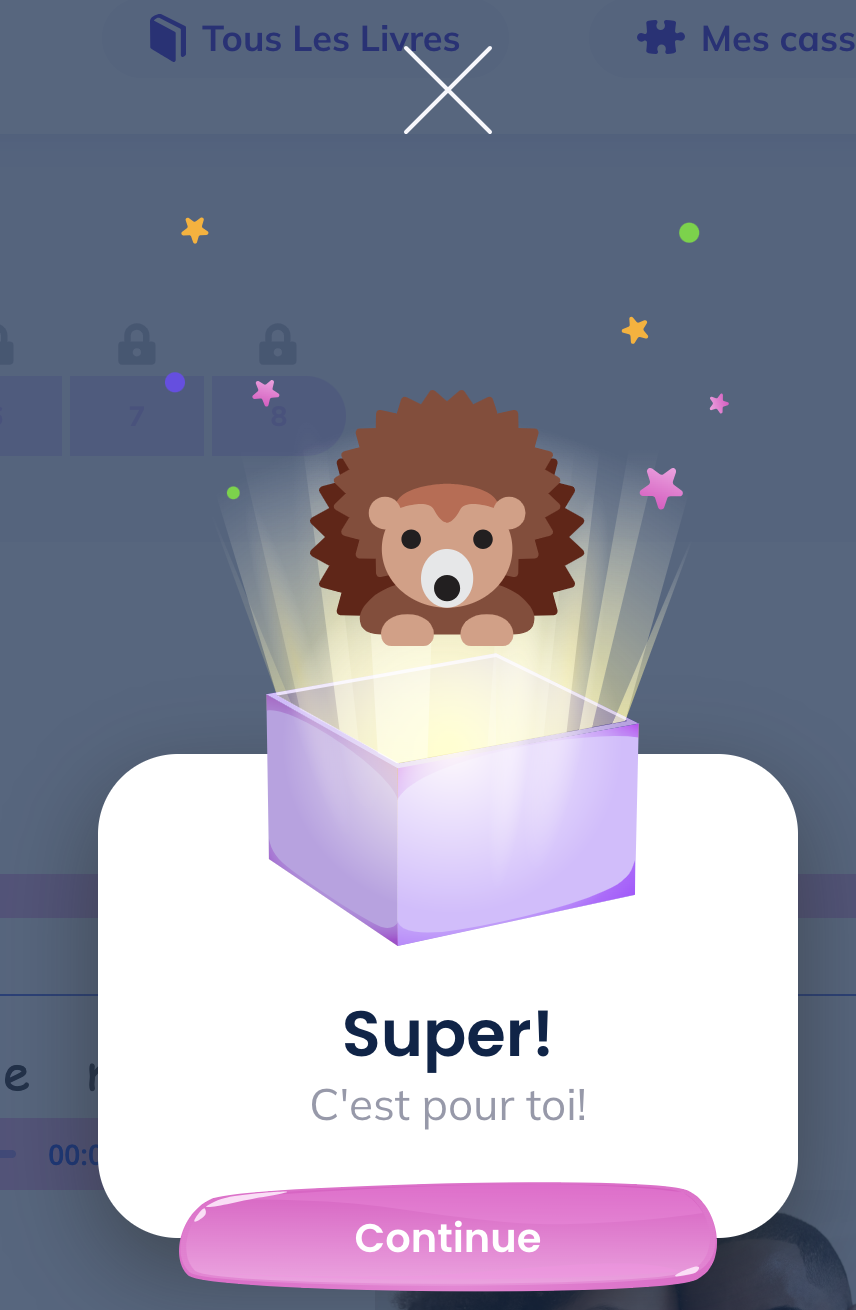
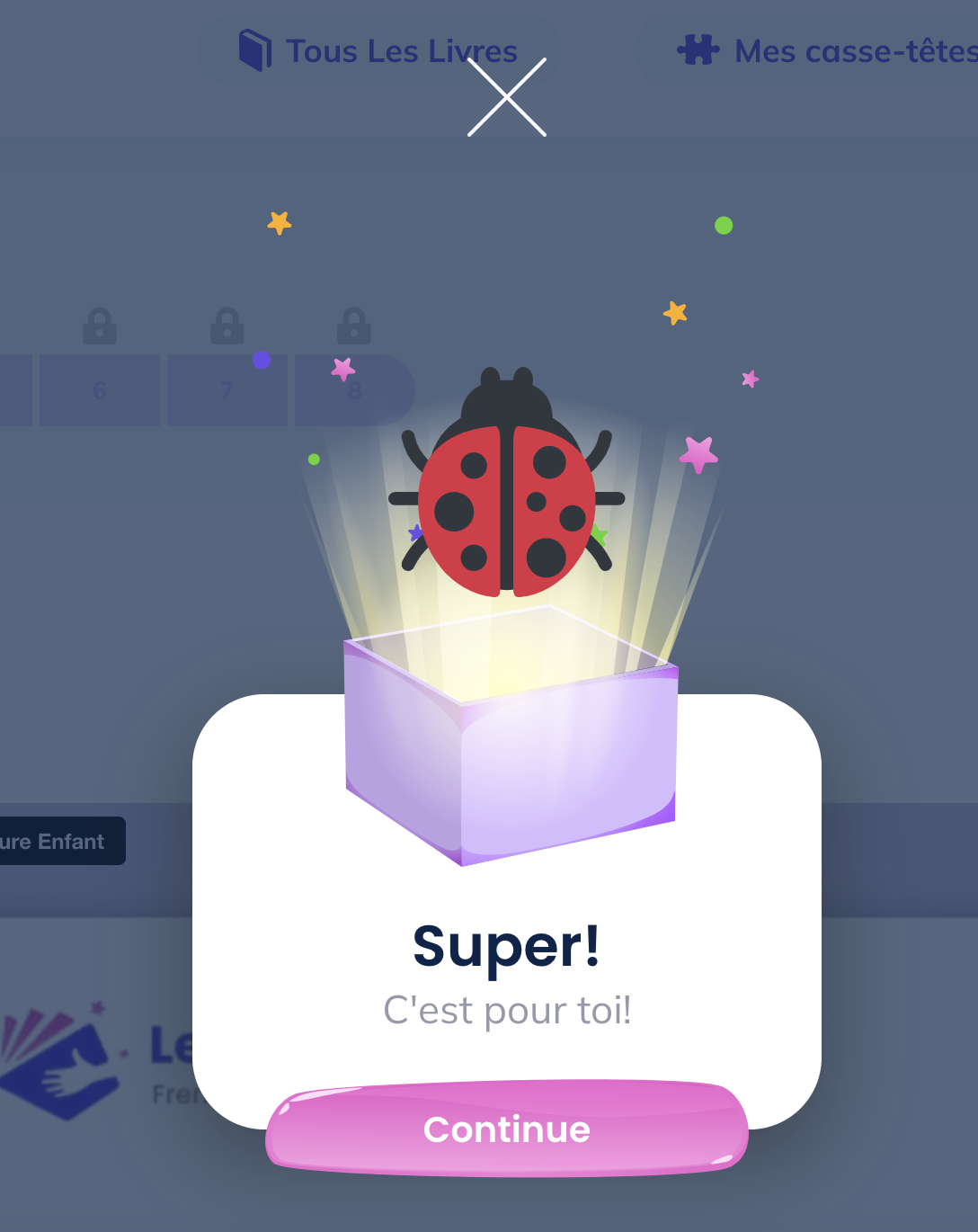
From within their personal account, students can view their collections of emojis and puzzles. A link in the student dashboard takes the student to a page where they can view their totals of every emoji, the puzzles they have completed and the puzzle they are currently working on.
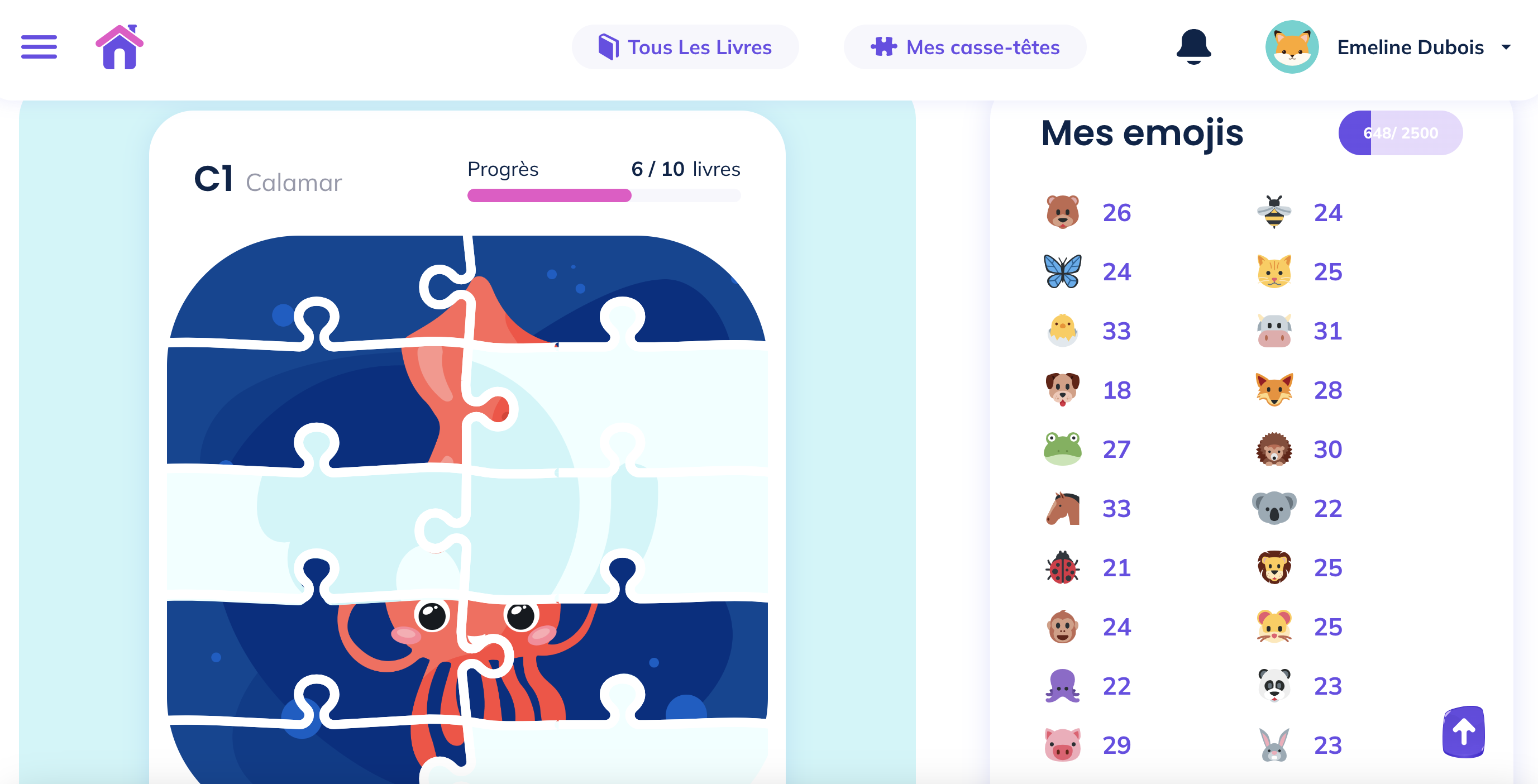
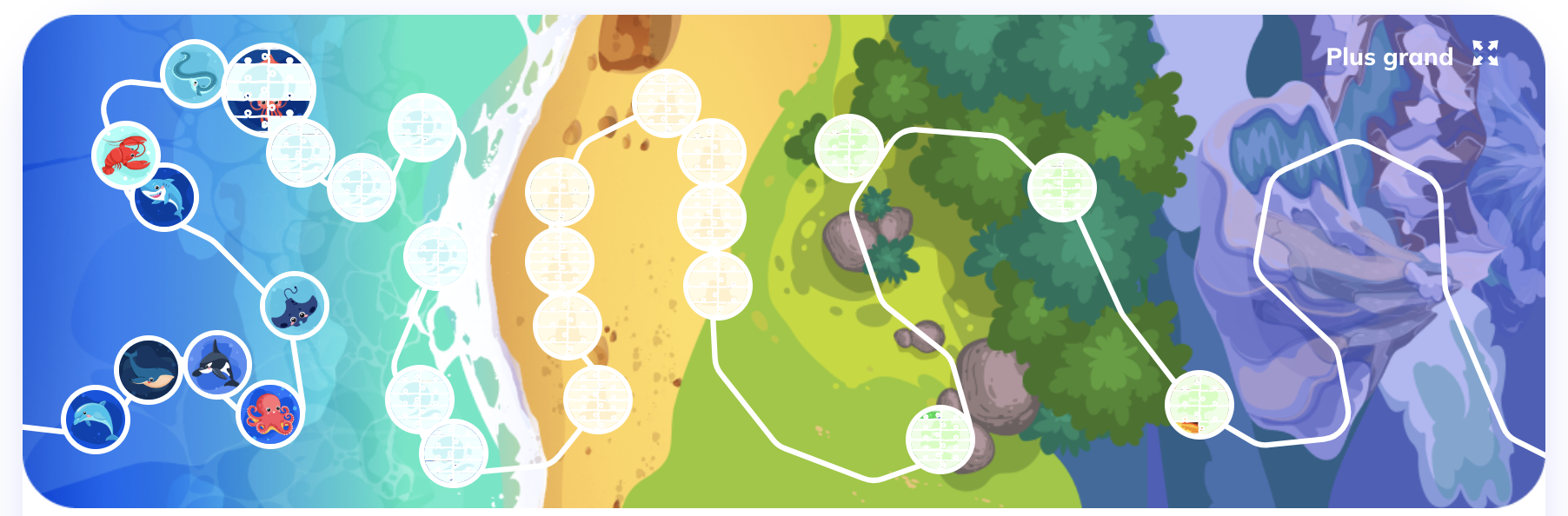
Each book has 8 steps to complete, with recording functions in step 7 and step 8.
In step 7, students record a passage of the book and then must listen to their recording in order to progress to step 8. Recording is easy, students simply click on the record button to begin and again to stop their recording. After a few seconds, the recording is presented on the screen and the student simply clicks the "play" icon to listen to it. They have the option of doing their recording again (as many times as they wish) or of moving on to step 8.
In step 8, students repeat what they did for step 7, and after listening to their recording they must click a button to send it to the teacher or to redo the recording.
There are audio and text instructions to assist students with these steps.
After a student sends a recording to their teacher, the recording is available for 90 days in both teacher and student accounts, after which it is automatically deleted.
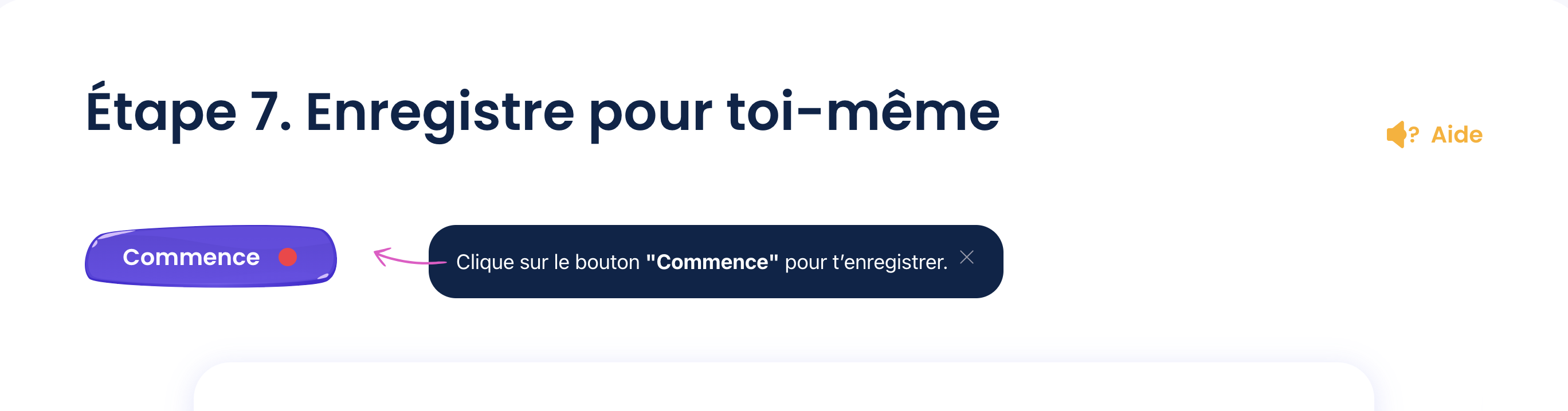
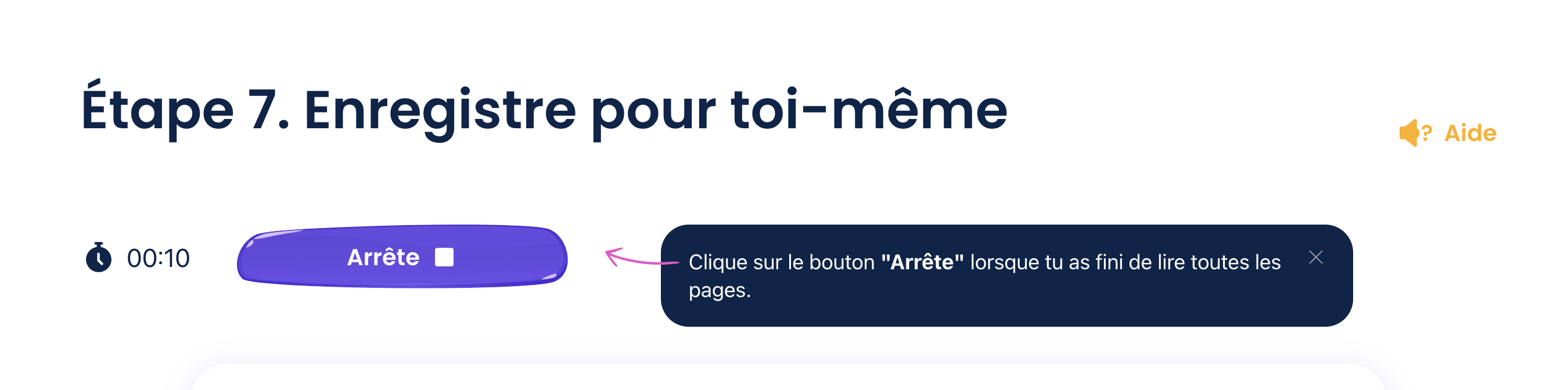
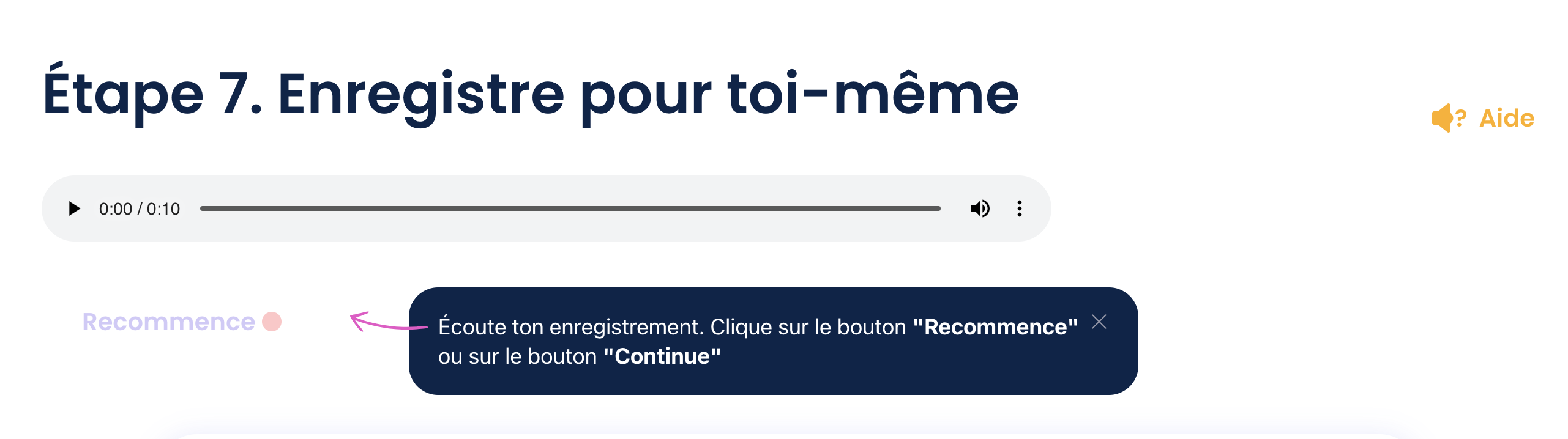
Students cannot reset their own picture password. Students must ask their teacher for this information.The teacher can download an individualized login card for each student from within the teacher dashboard.
Teachers can send their students an audio or a text message for each recording a student completes and sends to the teacher. Teachers can use this function to offer feedback or encouragement. Students have a notification icon indicating any new messages from their teacher.
Messages sent from the teacher remain in the student and teacher accounts for 90 days, after which they are automaticaly deleted. They cannot be edited or removed by the teacher once sent.
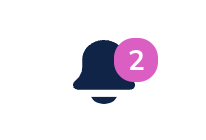
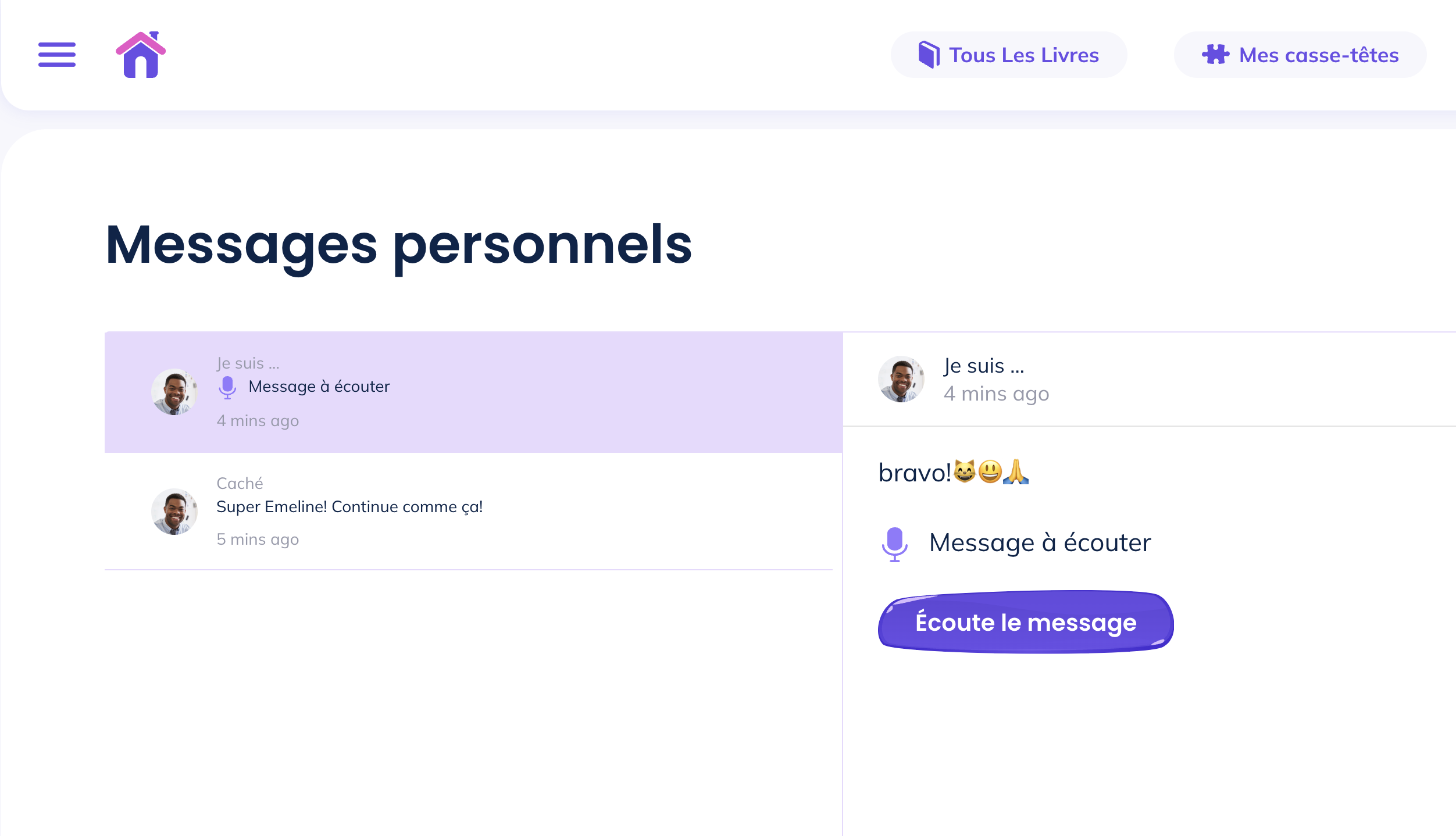
If something does not seem right with a student account, please don't hesitate to contact us. We will quickly take a look at the account in question. It's not likely, but still possible that during our first year of LE 2.0 we encounter small issues that require our tech team to intervene.
LE 2.0 is designed to work on all devices. We regularly use Chromebooks, iPads, Macbooks, Android and iPhones and other laptops and tablets with LE 2.0.
For the student account, what is most important is the microphone setting of the device (see next question).
For steps 7 and 8, students record themselves reading. Teachers can also record voice messages for their students.
The most common issue when a student isn't able to move through Step 7 is with the microphone permissions on the device being used. If the user hasn't allowed the microphone to be used (in device settings), the student will get stuck because the device will not allow the student to record themselves. This will create an "frozen" effect, where the student appears to have started the recording but in fact the device has not allowed the microphone to turn on.
Please ensure that the micropone setting for our website is set to "allow" on the device being used. With the proper setting, there should be no issue for the student to progress through these recording steps.
Please take a moment to send us an email and we will quickly have a look at the account in question.